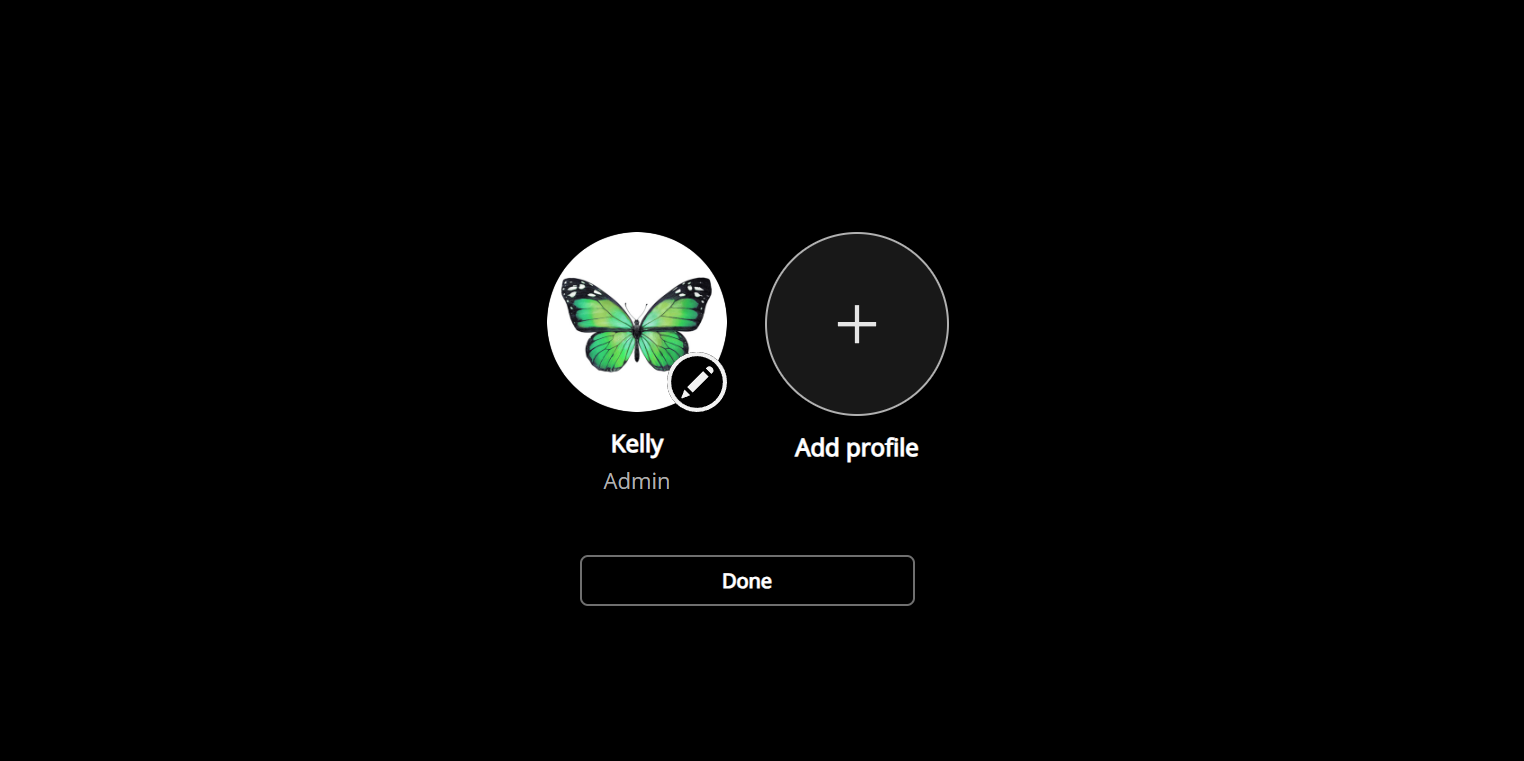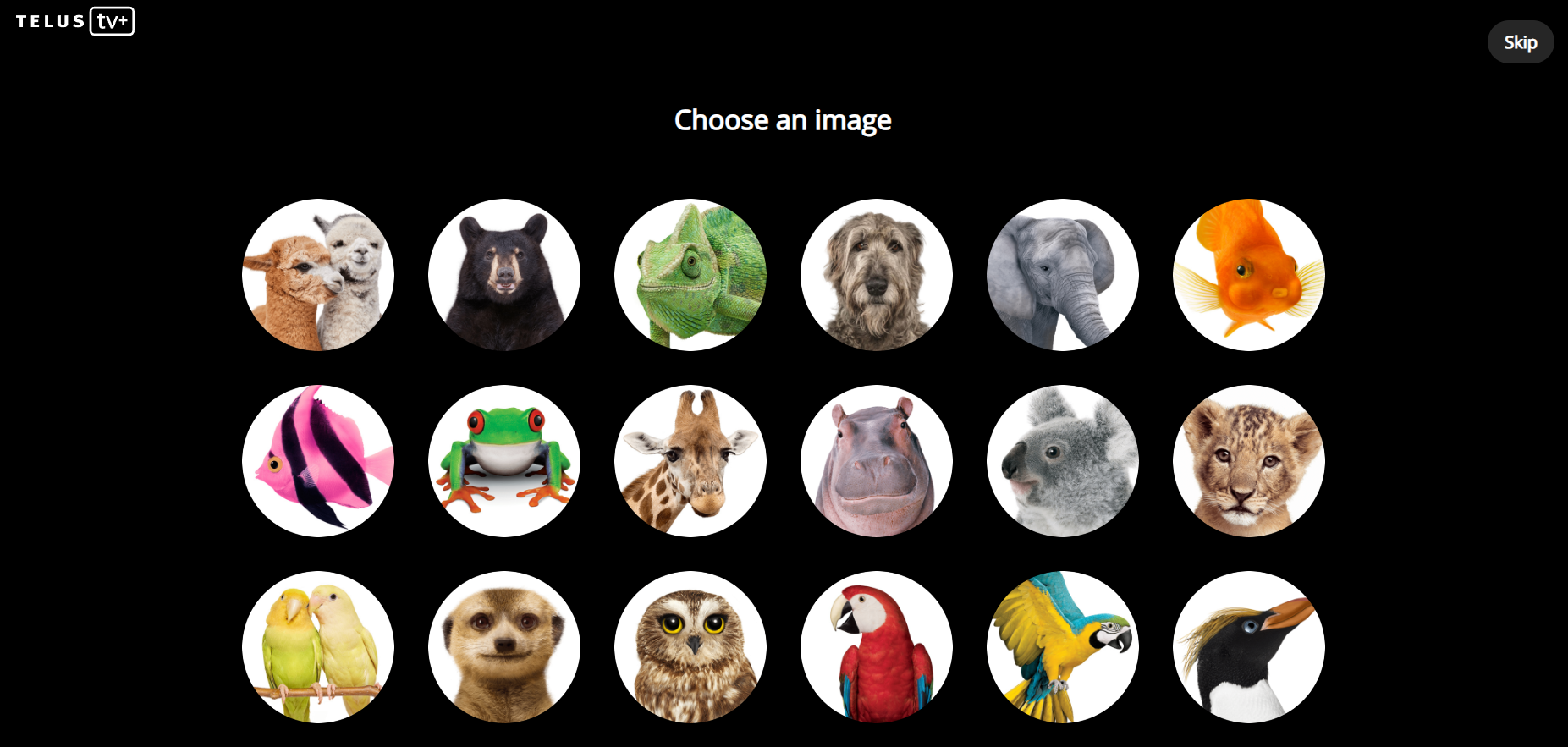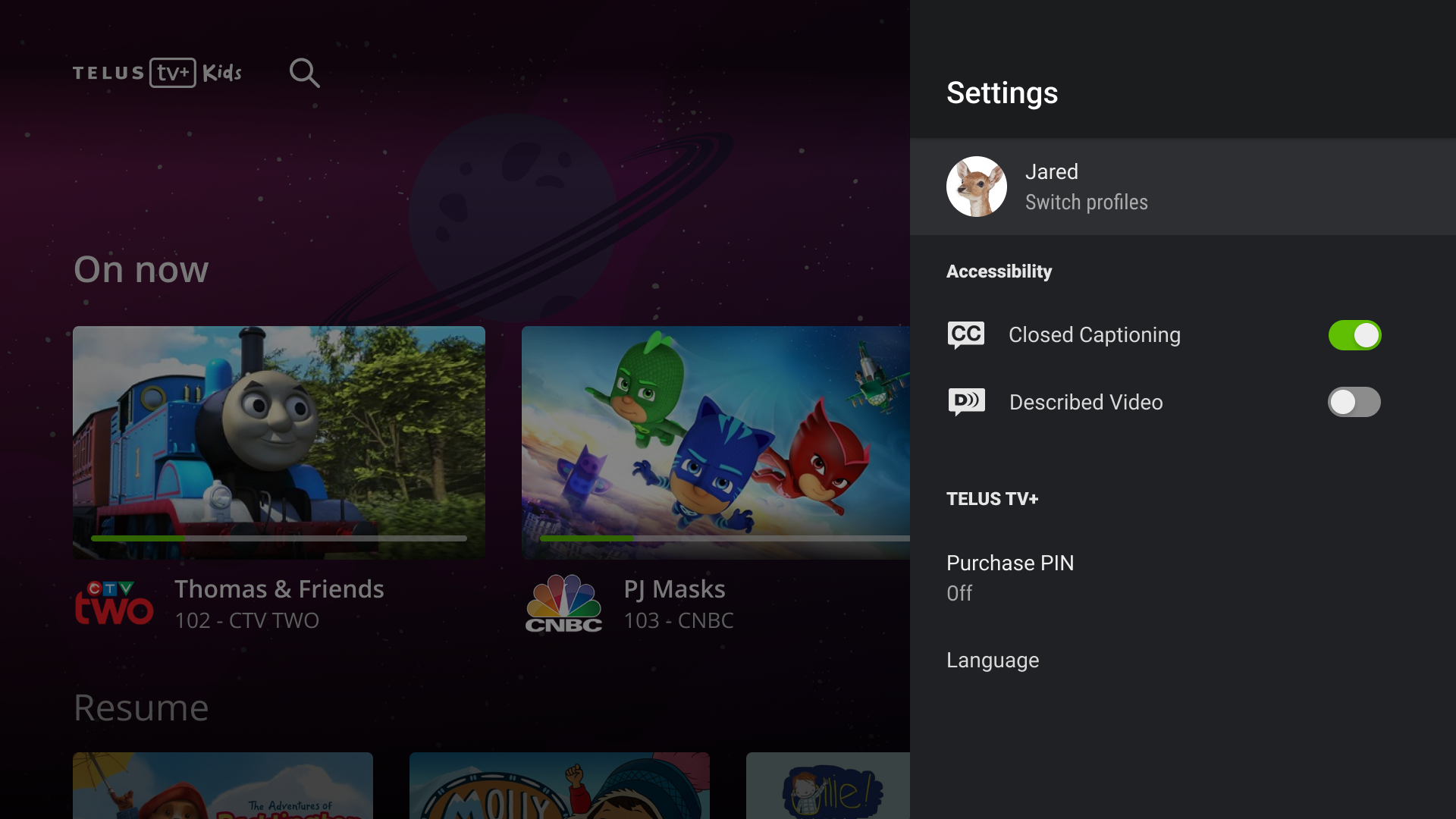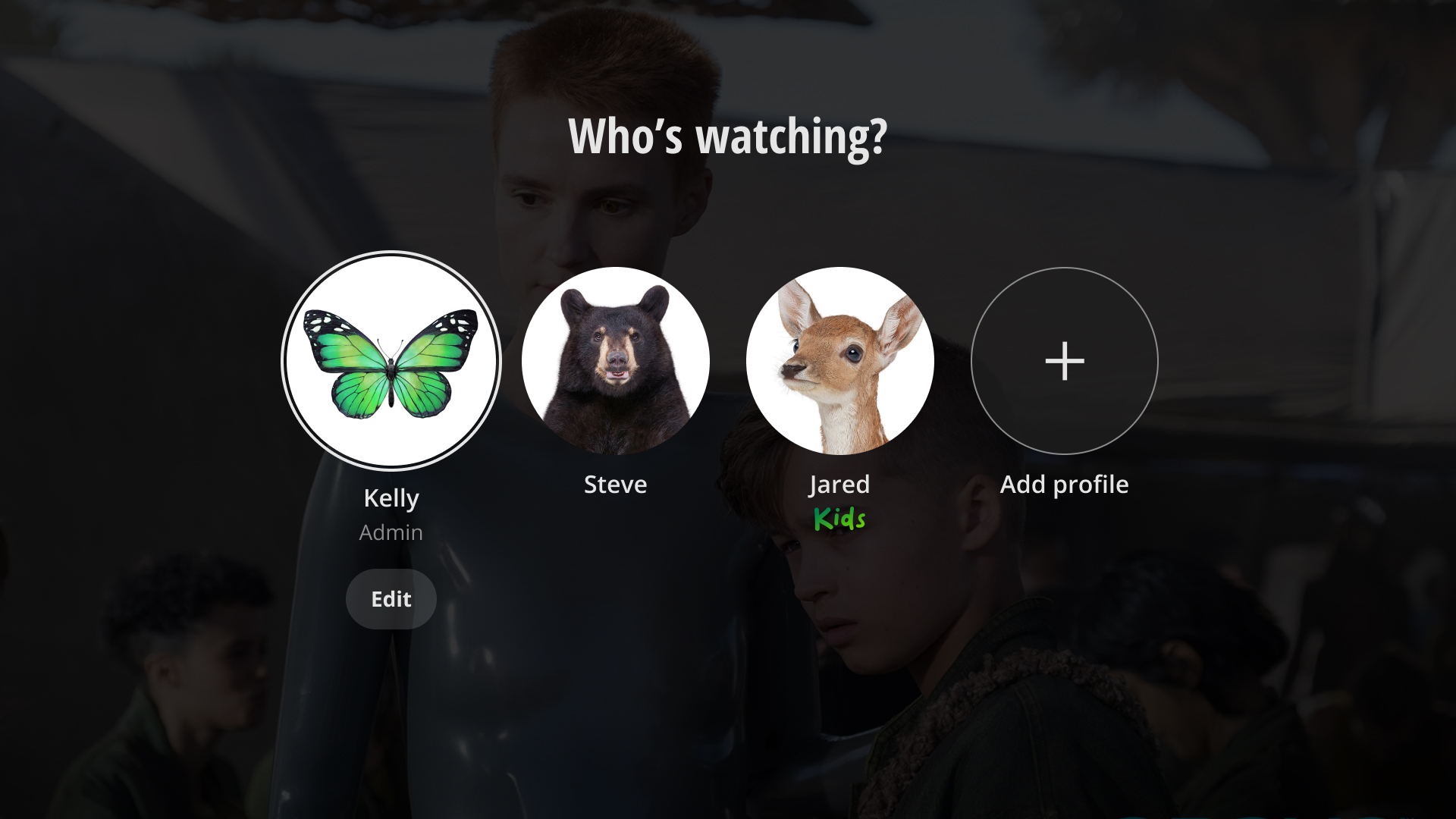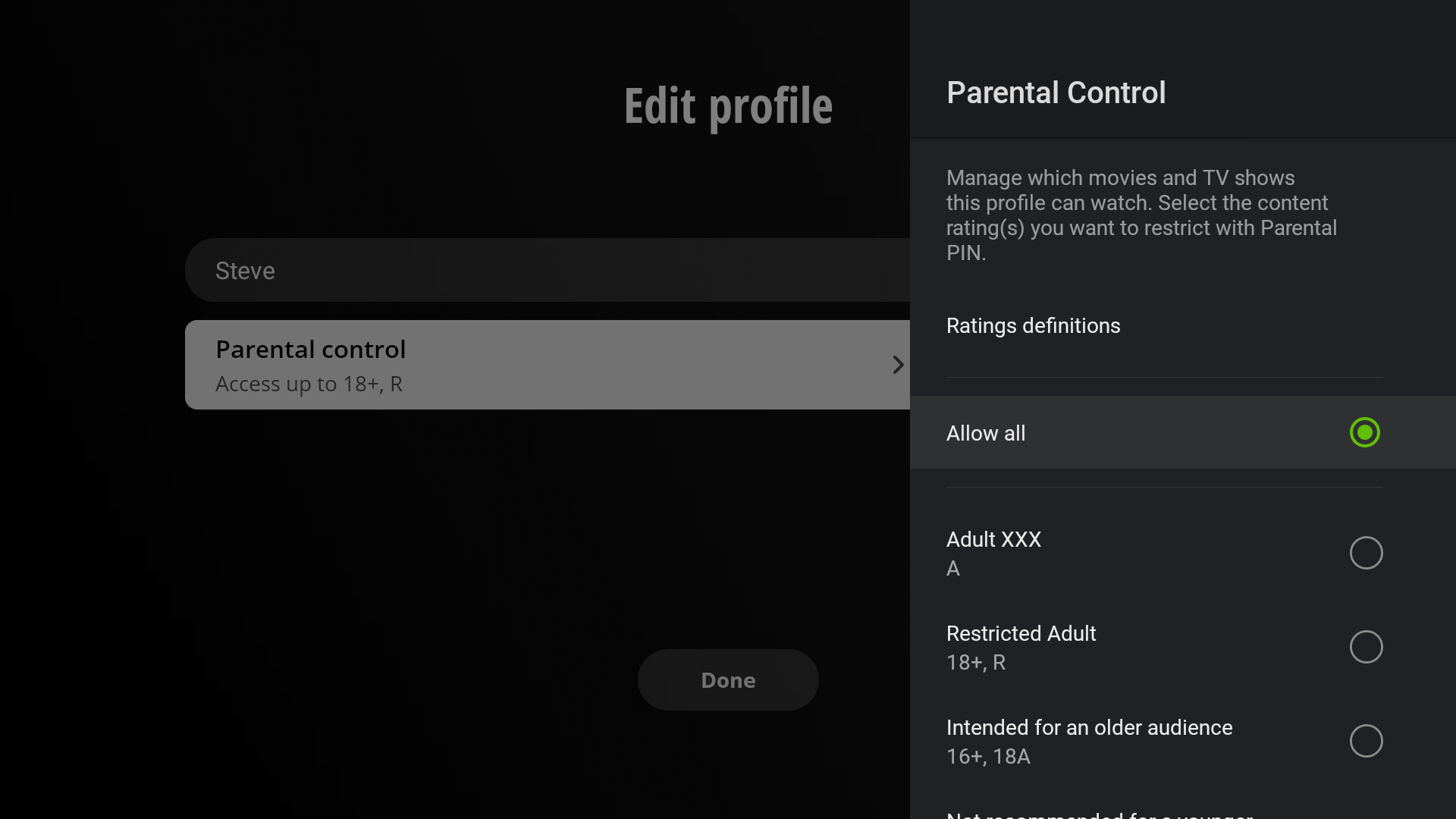You're currently in Personal Support. If you're a Business customer, visit our
User Profiles on Optik TV
Learn more about profile types, how to create profiles, parental controls and more.
Benefits and requirements
User Profiles
allow people who live together in a single household to create a personalized TV viewing experience with up to six individual profiles per account and offer a number of benefits:- Profiles can be set up for multiple users of all ages and tastes.
- Manage access to programming with Parental controls, Parental PINs and Purchase PINs.
- Customize your viewing experience with favourite channels, tailored movie and series recommendations and individual recordings per profile.
- Programming in Kids profiles is specially curated and filtered to ensure only age appropriate shows and movies are available.
User profiles are only available on the TELUS TV+ app and the TELUS TV Digital Box, and can be shared between them on a single account.
Profile types
There are three types of profiles:
Admin, Standard
and Kids
. Each Optik TV and Pik TV account will have an Admin
account by default. The profile that is currently watching is indicated by the profile icon in the top-right of your screen.Admin profile
This is the
main profile
and cannot be deleted. The Admin profile is created automatically and given the default name ‘Main’ and a default profile image, both of which can be modified.The
Admin profile
is able to:- Add, edit and delete other user profiles.
- Set, edit and reset theParental PINwhich is required to enable content restrictions per profile.
- Edit the content restriction level forStandardprofiles.
- Set upPurchase PINto restrict transactions including On Demand rentals and purchases and Pay-Per-View purchases.
Standard profile
The
Standard profile
is able to:- Edit the username and profile image for the profile.
- Edit the content restriction level for the profile (using theParental PINset by theAdminprofile).
- Delete its own profile.
Kids profile
The
Kids
profile features curated shows and movies appropriate for all ages. A Kids profile is only able to view shows and movies rated PG and below (PG, C8+, 8+, G and C).
The
Kids
profile is able to:- Edit the username and profile image for the profile.
- Delete its own profile.
Steps to create a Profile
- To create a new profile, selectAdd profileon theWho’s watching?screen.
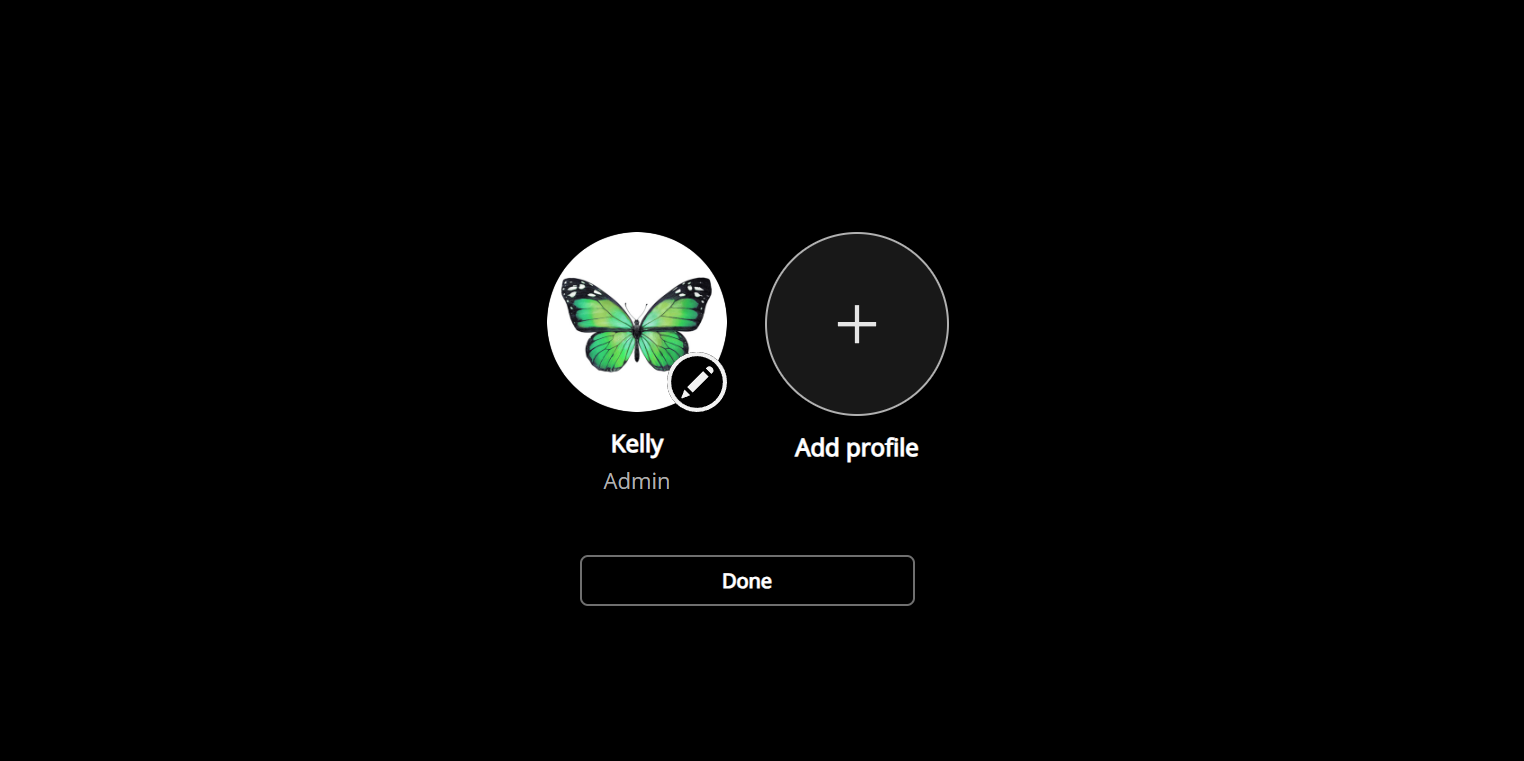
- Select an image for your profile. If you selectSkip, an image will be selected for you by default. Each profile must have a unique image.
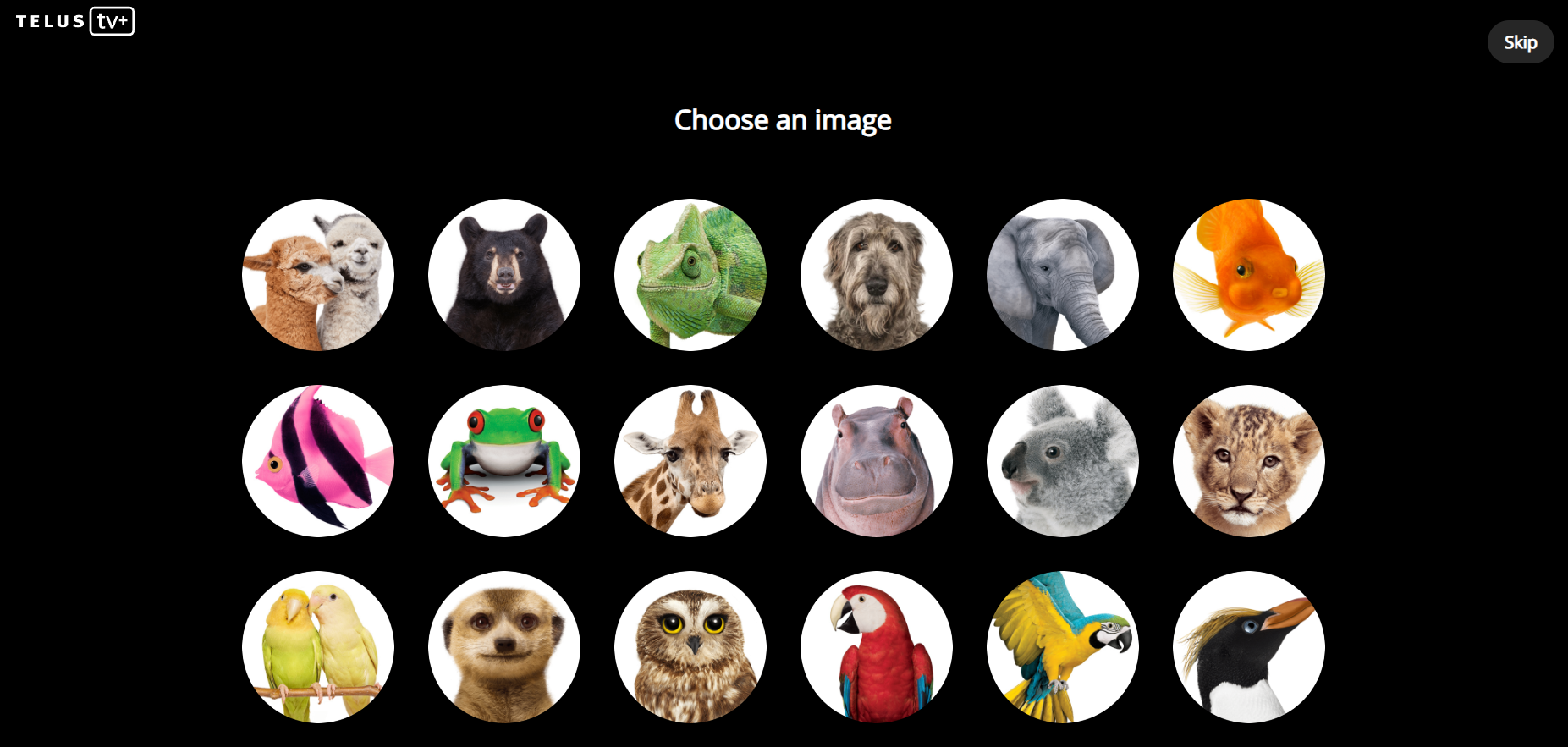
- OnAdd profile, you can specify whether the new profile will be a Kids profile by toggling the slider toON. The default for a new profile will be for a Standard profile.
To create a
Standard
profile, follow these steps below: - Add your name (maximum 12 characters).
- Make sure theKids profileslider is in theOFFposition.
- SelectCreate.

To create a
Kids
profile, follow these steps below:- Add your name (maximum 12 characters).
- Make sure theKids profileslider is in theONposition as shown below.
- SelectCreate.

After creating the profile, it will be available on the 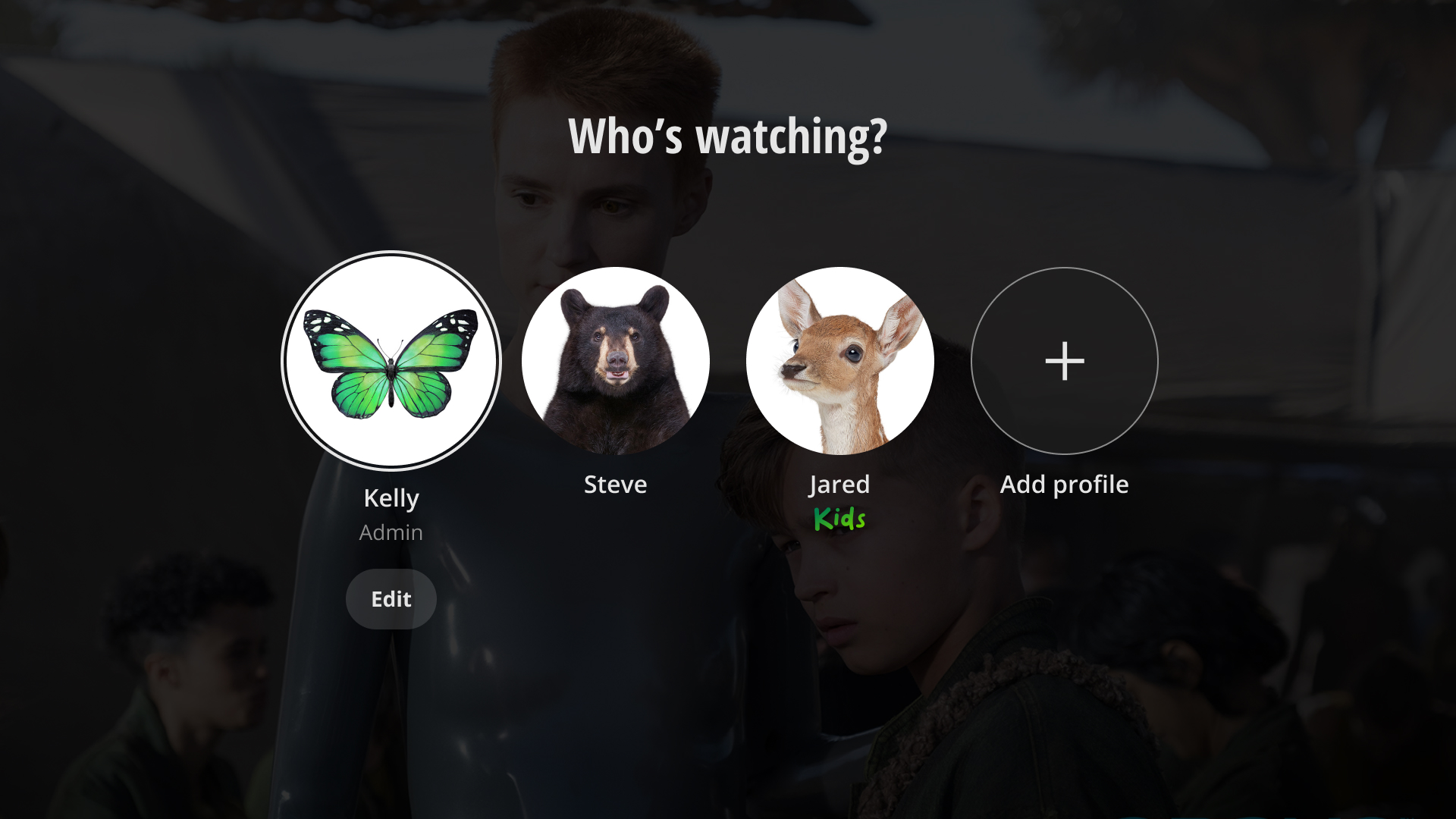
Who’s watching?
screen. The Kids profiles will be labeled with Kids
in green text underneath the image.
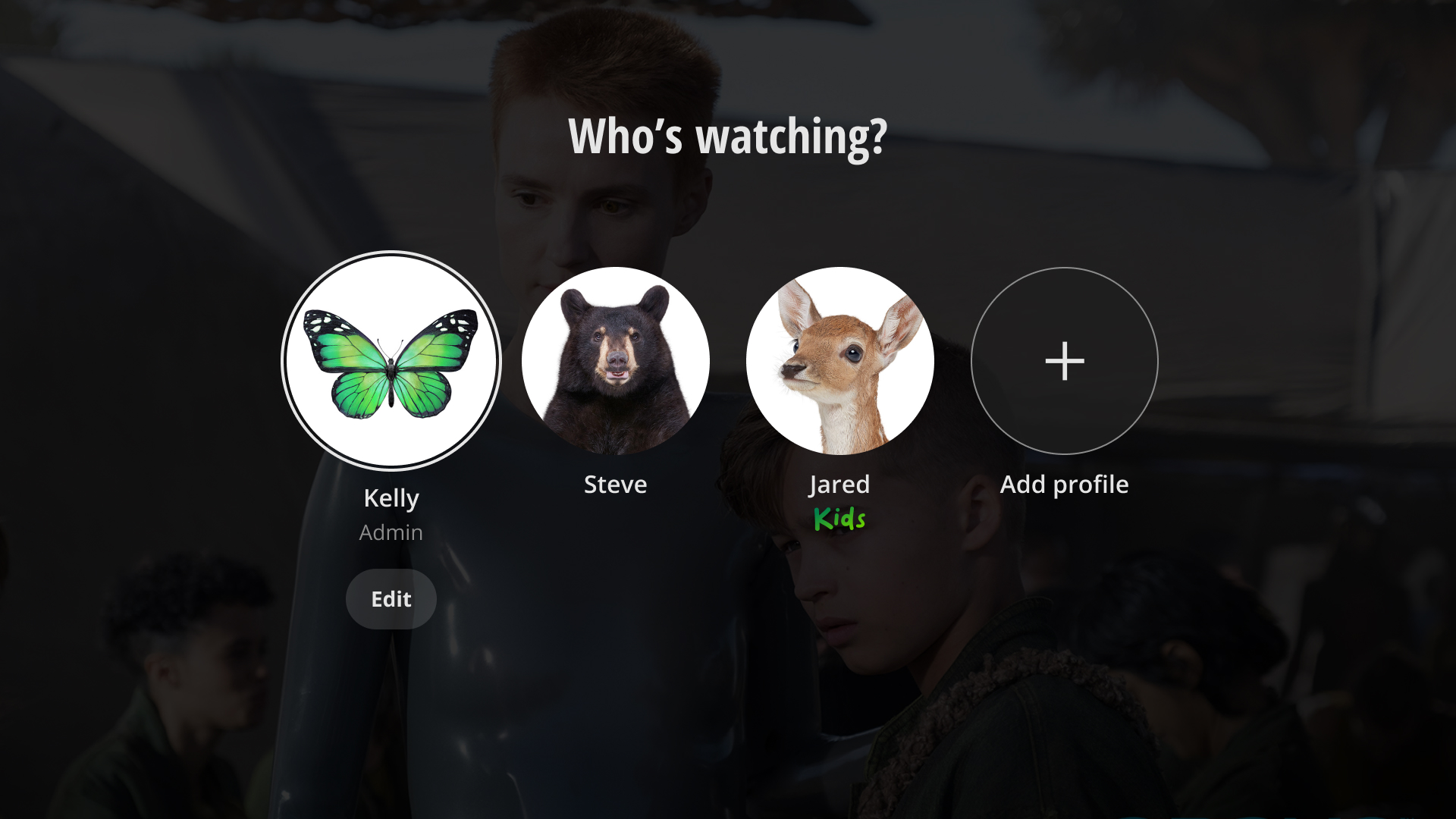
Switching between profiles
You can swap between profiles to personalize your TV watching experience.
- On theHomescreen, select theProfileimage icon, which also accesses your settings.
- From theSettingspanel, selectSwitch & edit profiles.
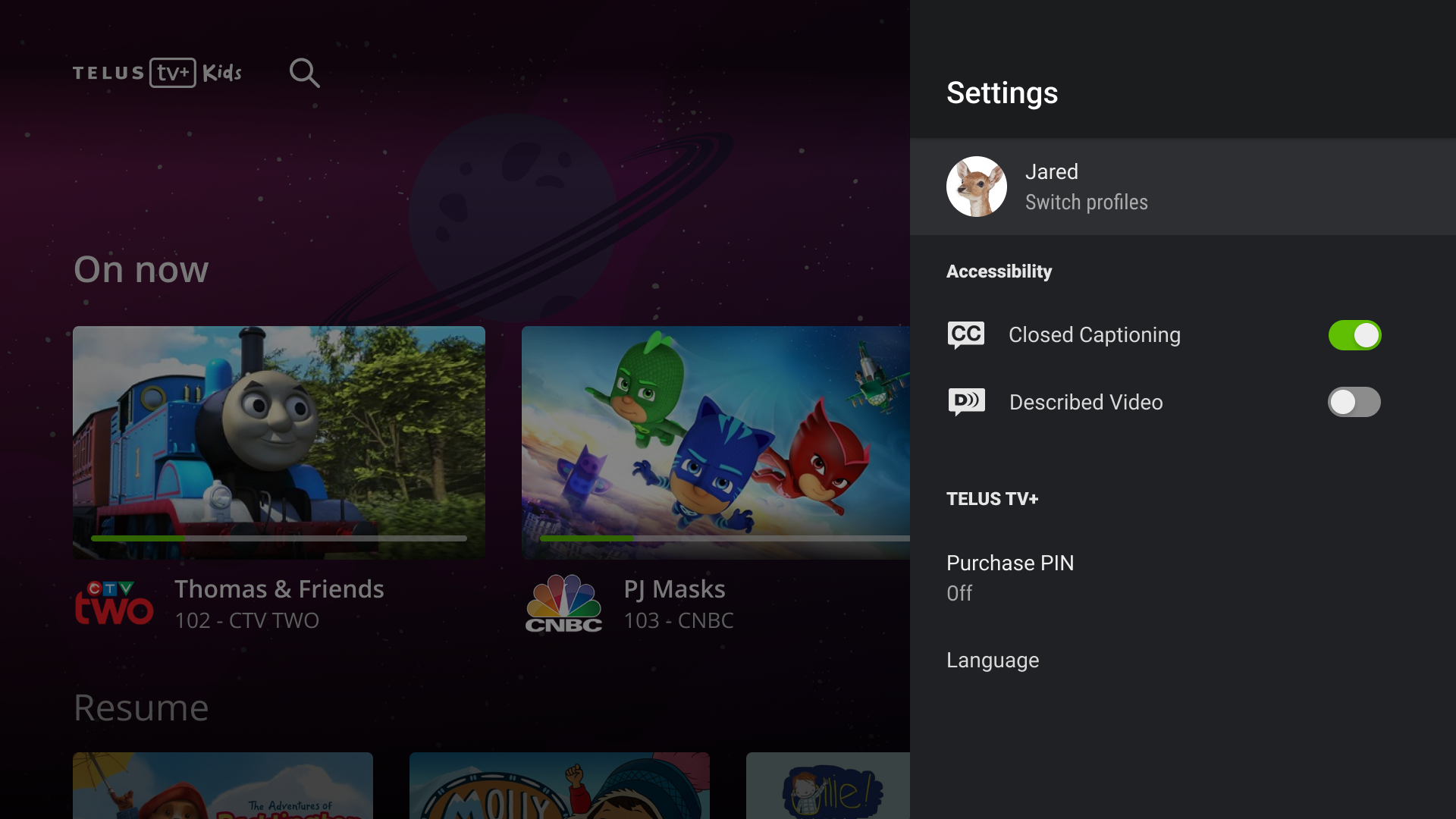
- On theWho’s watching?screen, select the desired profile (the profile image you select will be highlighted) and selectOK.
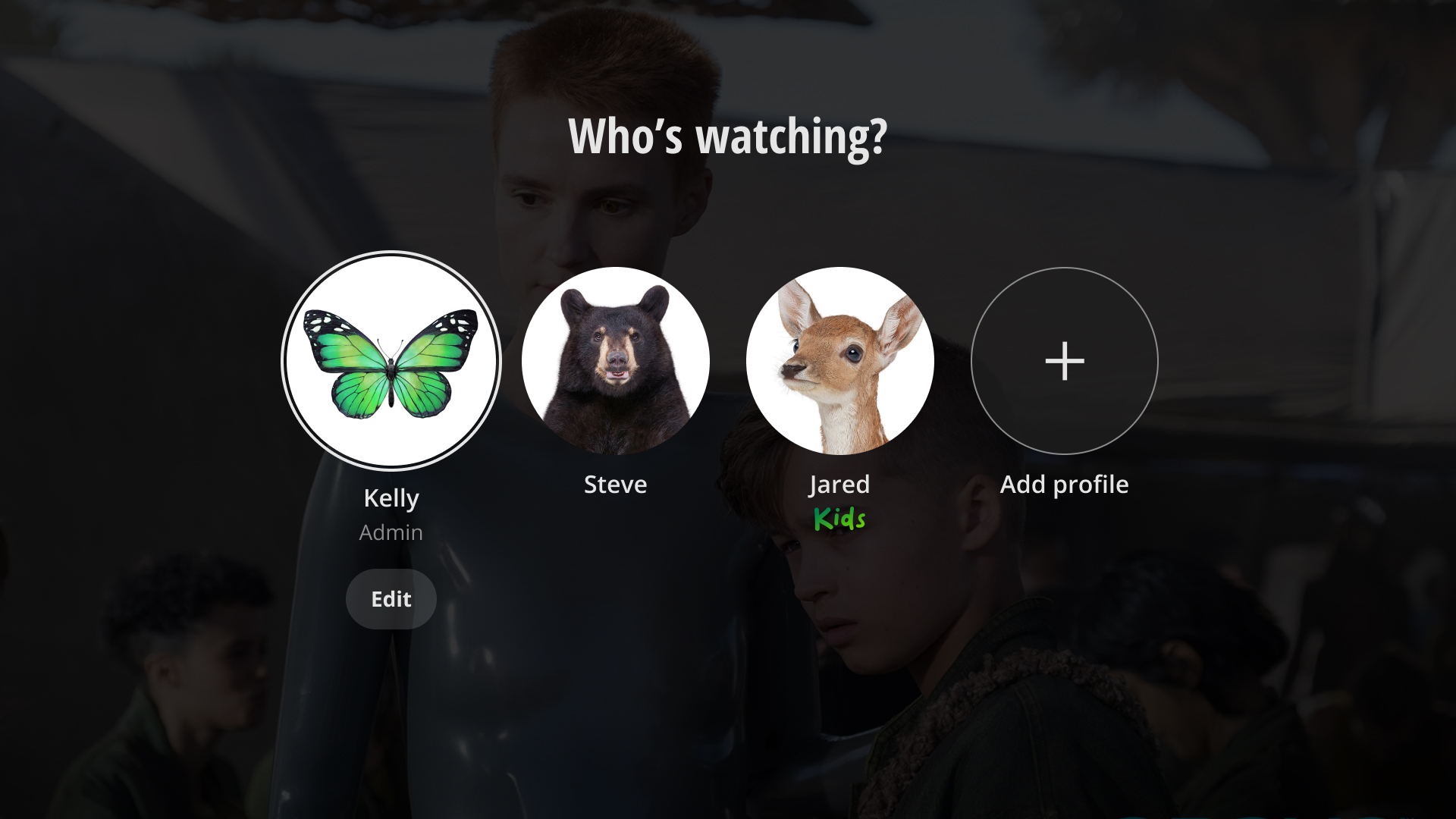
Parental Controls on Optik TV
Parental Controls on Optik TV are set per profile, and can be changed by selecting
Edit Profile
. Each profile can only edit its own Parental Controls, with the exception of the Admin profile, which can edit the Parental Controls of all profiles. Note
: Parental Controls can only be edited if a Parental PIN
is enabled.Setting up your Parental PIN
Admin and Standard profiles have customizable content restrictions, while a Kids profile is always restricted to PG rated content and below. To allow customizable Parental Controls, you will need to enable Parental PIN.
The Parental PIN can be turned on and off in the 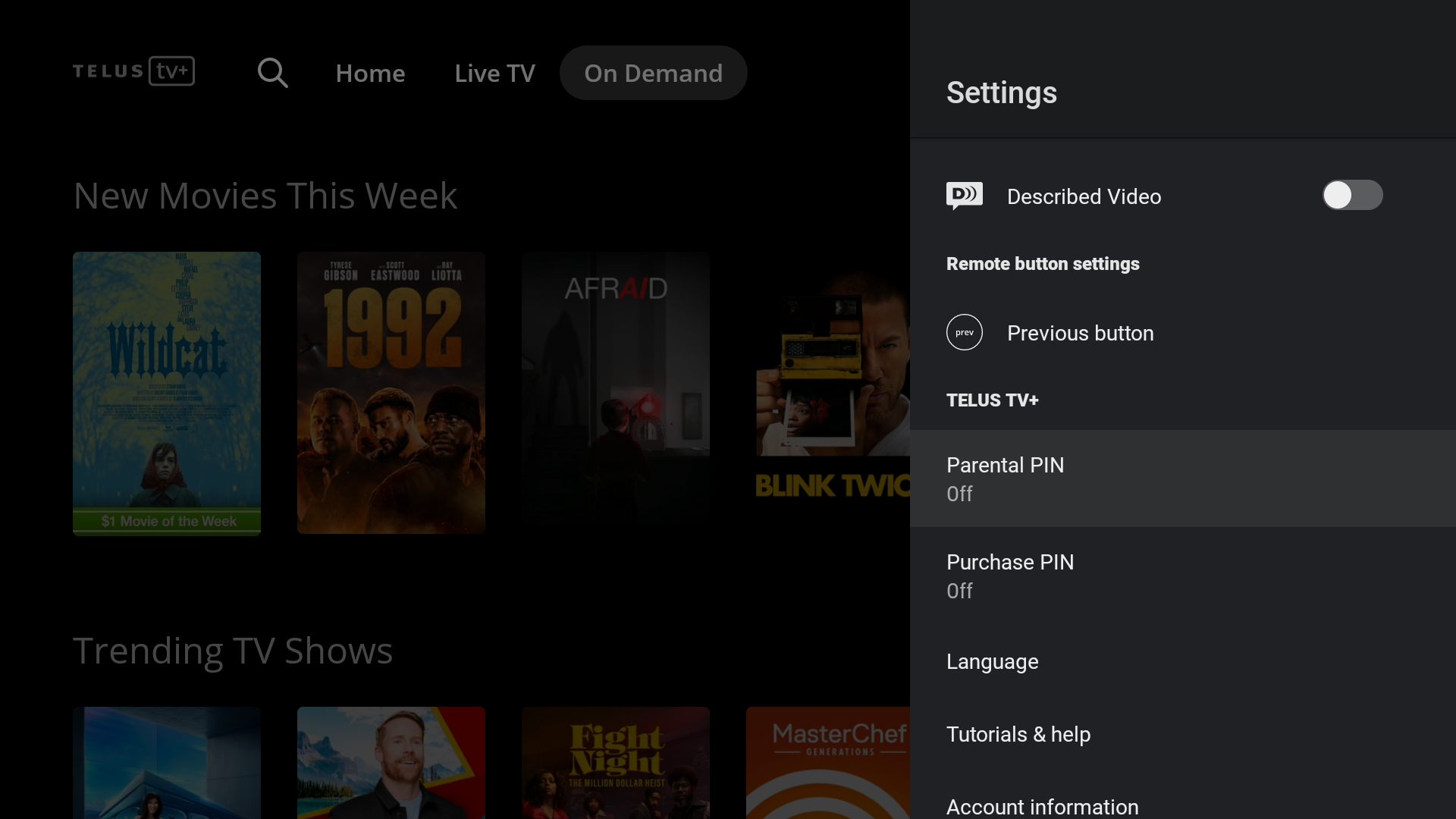
Settings
, as long as you are currently logged into the Admin
profile.
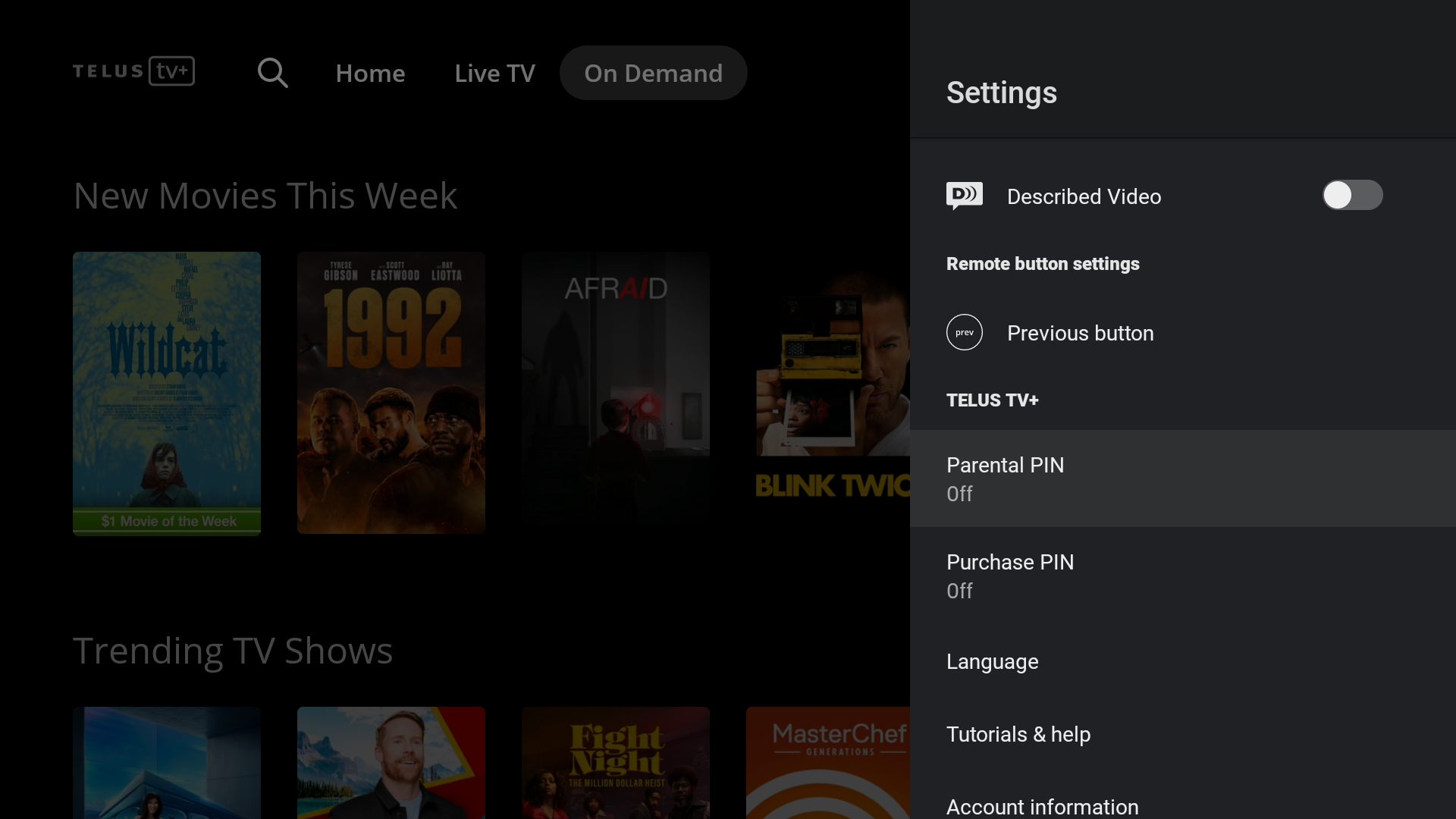
When you first turn the Parental Pin
ON
, you will be prompted to create a four-digit pin number. This will be your Parental PIN.
After you set your Parental PIN, you will be asked to enter it again to confirm it.
You will be asked to enter your Parental PIN to make any parental control changes. If you turn the Parental PIN
OFF
, you will be prompted to enter a new Parental PIN if you turn it back ON
. Editing Parental Controls
Once Parental PIN has been enabled, Parental Controls can be edited for
Admin
and Standard Profiles
.- Navigate to theWho’s watching?screen.
- Navigate to the profile whose Parental Controls you’d like to change, then selectEdit.

- SelectParental controls.
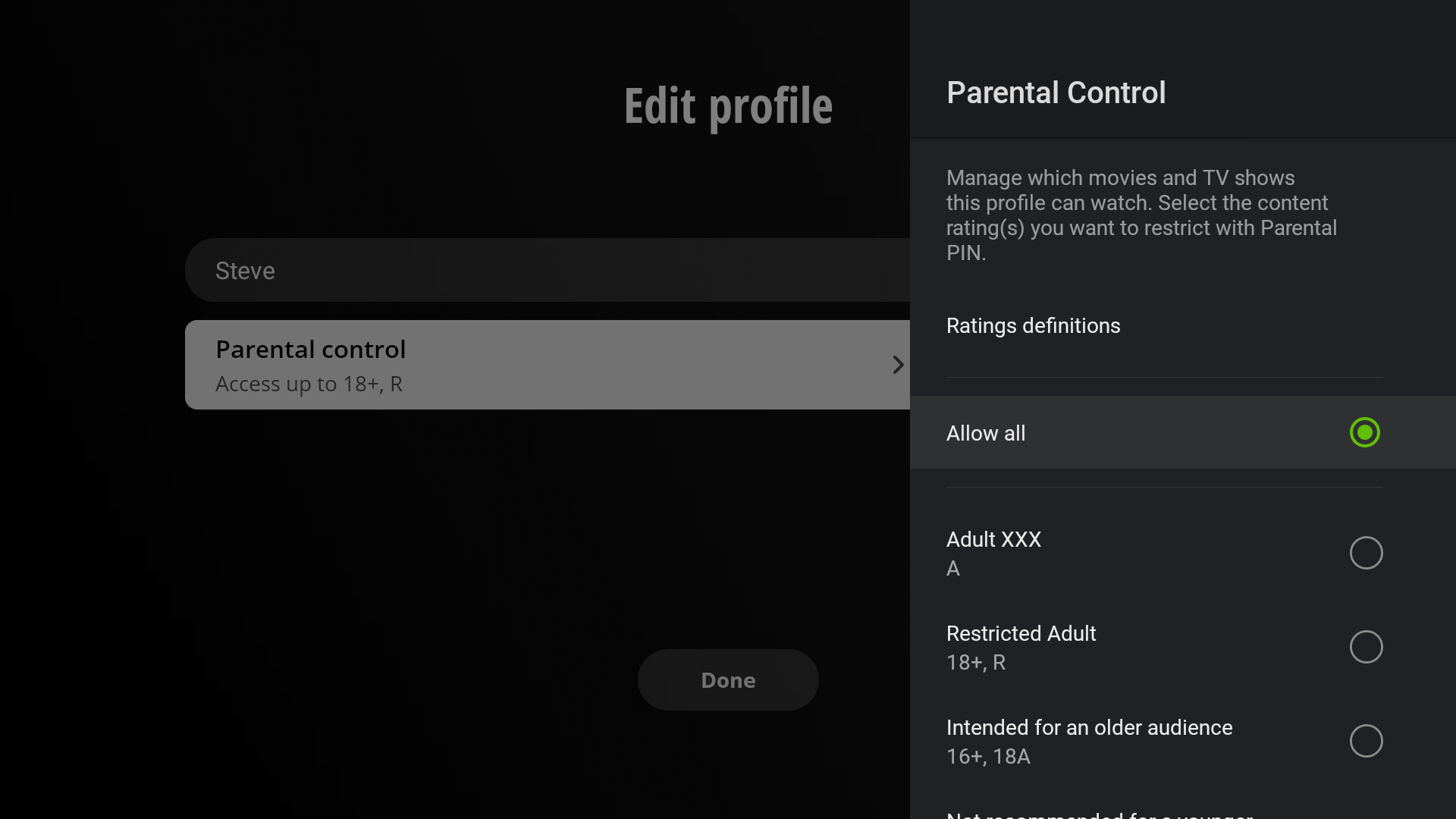
Enter your Parental PIN when prompted, and select which programming ratings you would like that profile to have access to.
Note
: Kids
profiles are set to only be able to view content PG and under. This cannot be changed. Purchase PIN on Optik TV
The Purchase PIN is an added security feature to prevent any accidental purchases on Optik TV. When enabled, the Purchase PIN will be required before any purchases are made on any of the Profiles in your household.
The Purchase PIN can be turned on and off in the 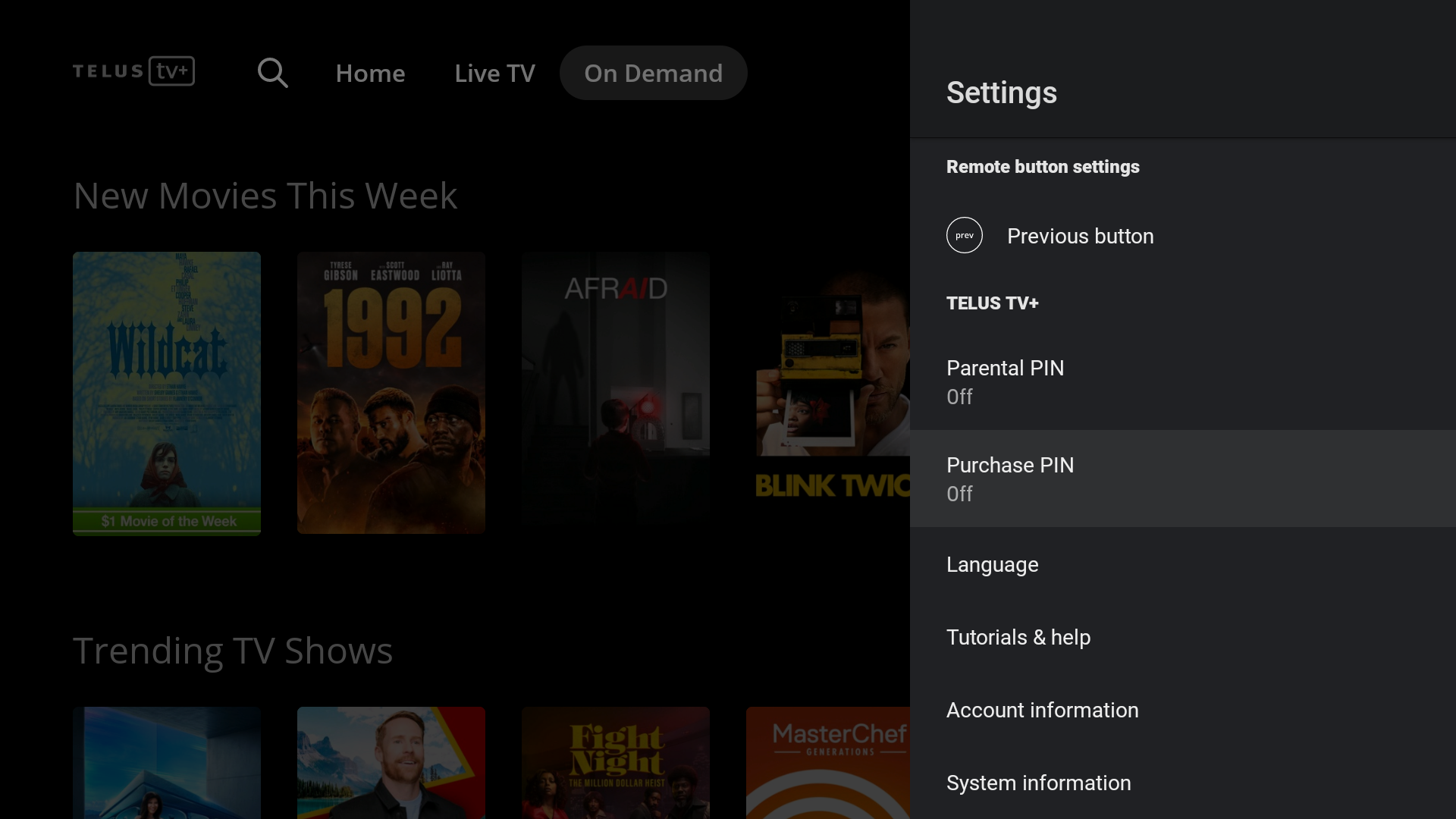
Settings
, as long as you are currently logged into the Admin
profile.
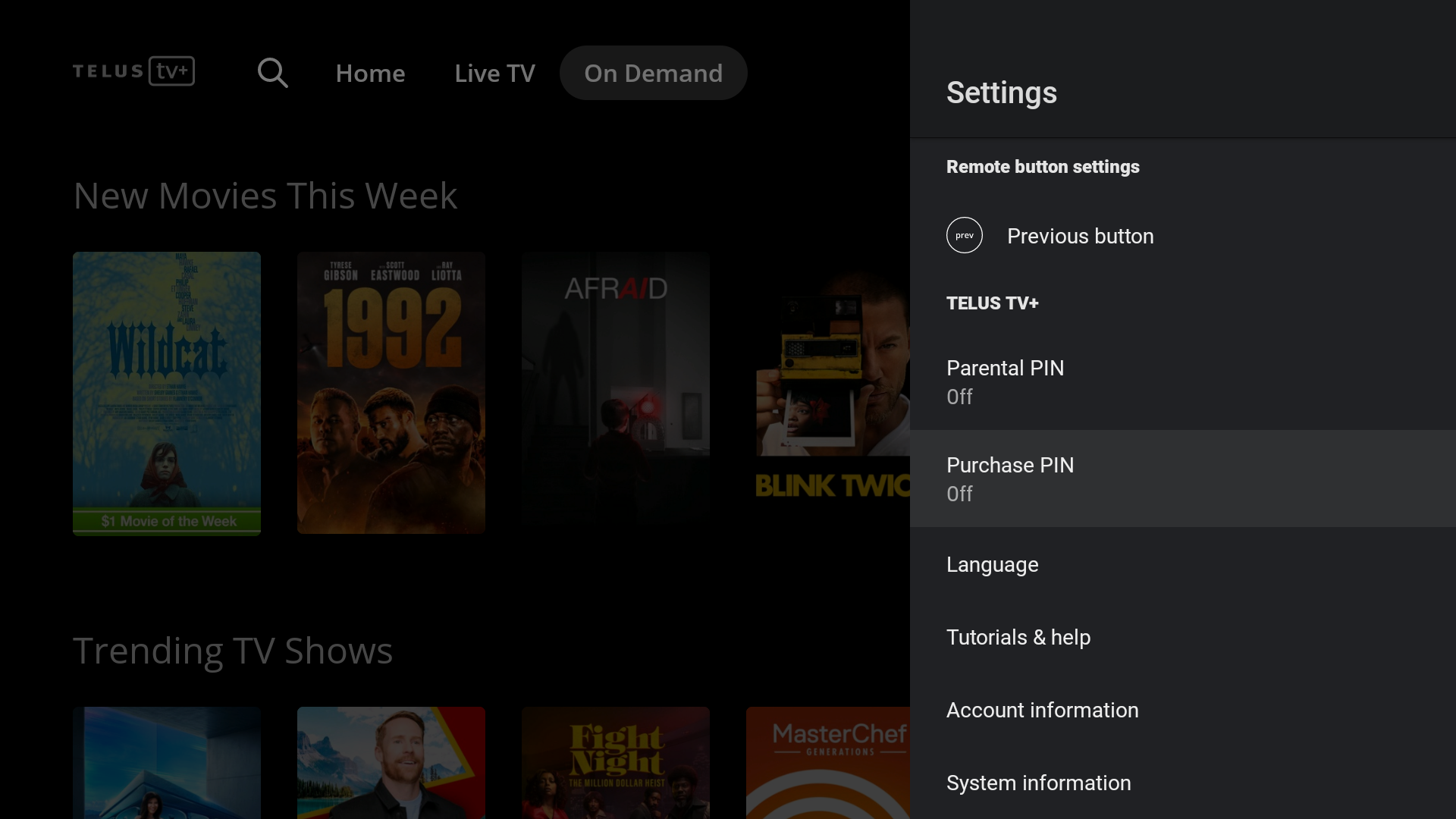
When you first turn the Purchase PIN
ON
, you will be prompted to create a four-digit pin number. This will be your Purchase PIN. After you set your Parental PIN, you will be asked to enter it again to confirm it.


You will be asked to enter your Purchase PIN to make any purchases on Optik TV, such as purchasing VOD (video on demand) or rental programming.
Did this article solve your problem?
Yes
No
Learn about accessibility at TELUS